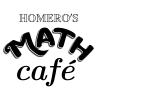I use Zoom for online meetings. You’ll have to register at the Zoom website and download an application to your computer if you haven’t done it before. Once your booking is confirmed, I’ll arrange a session via the Zoom platform and you’ll receive a notification via e-mail with the link to join the meeting.
I use Zoom for the following reasons: It offers support for different platforms: Windows, MacOs, Linux, so you don’t have to worry about compatibility issues. It also provides some tools (whiteboard, screen sharing) that are helpful when teaching Math. Finally, it seems to be more stable than other services.
Zoom installation instructions
- Go to the Zoom website (https://zoom.us)
- Click on the “Sign-up. It’s free” button. (It’s free!)
- You’ll be asked to provide an e-mail. Once you provide it, you’ll get an activation e-mail.
- Go to your mail inbox and click the Activate button.
- You’ll be required to provide your name and a password for your zoom account.
- You’ll be prompted to perform a sample call. That will download the application to your computer. Follow the installation instructions.
How to join a Zoom meeting
- After you book your session, you’ll receive an invitation to a Zoom meeting including a line like
Join from PC, Mac, Linux, iOS or Android: https://zoom.us/j/012345678
- Around our scheduled meeting time, you should click the link (if you haven’t installed zoom by that time you’ll be prompted to do it). I recommend joining from a computer. The Zoom application will be launched.
- (Optional) You can click on “Test Computer Mic & Speakers” to check things are properly working.
- Click on “Join Audio Conference by Computer”.
Another option is launching the Zoom app from your computer, then click on “Join a Meeting”, and introducing the Meeting ID number (in the example 012345678) on the relevant box. Click “Join.”